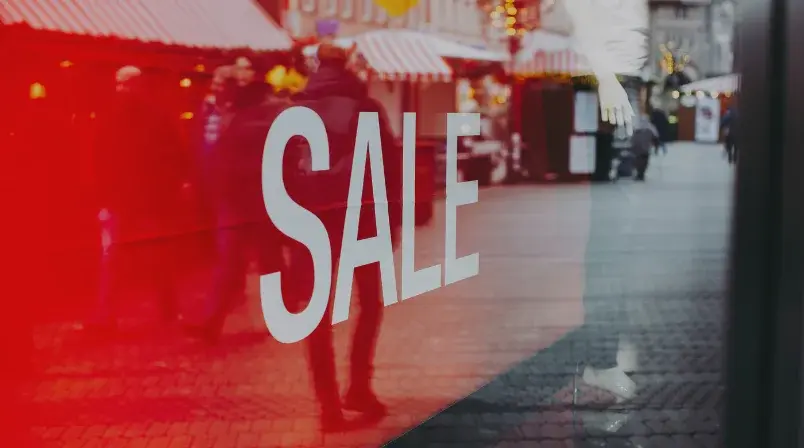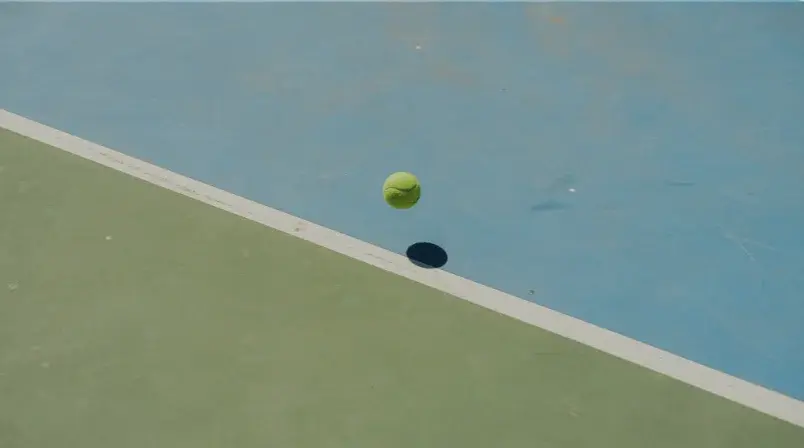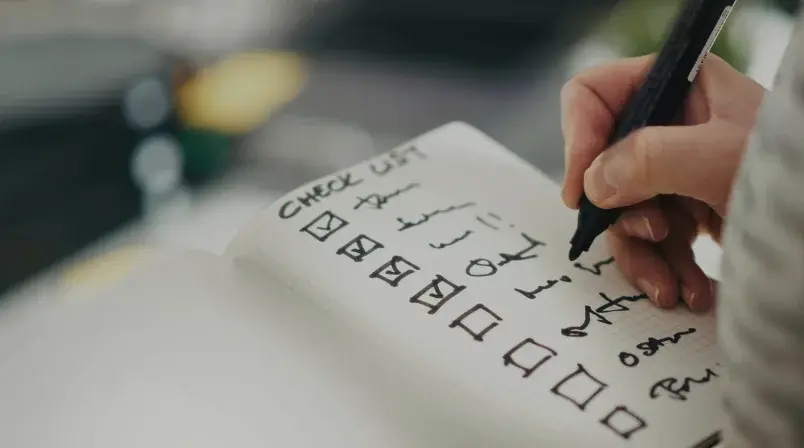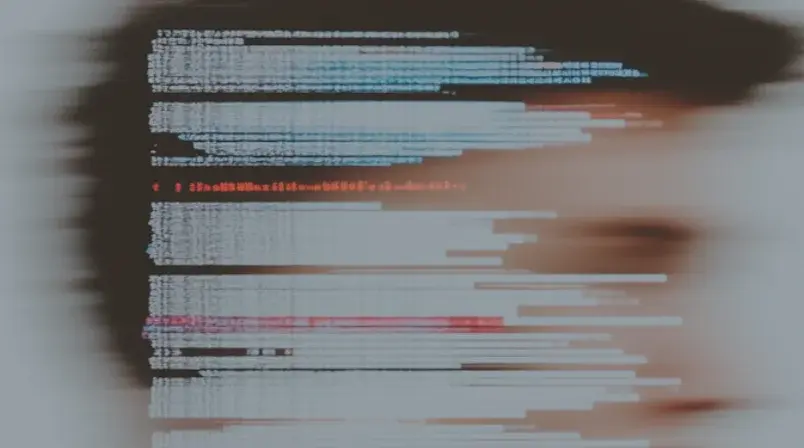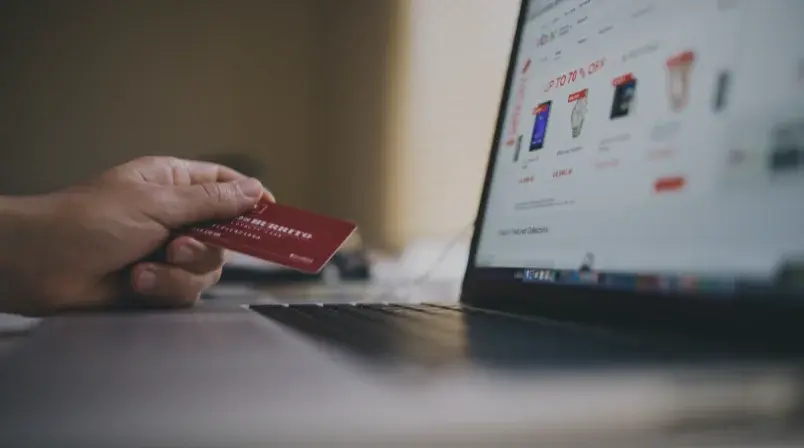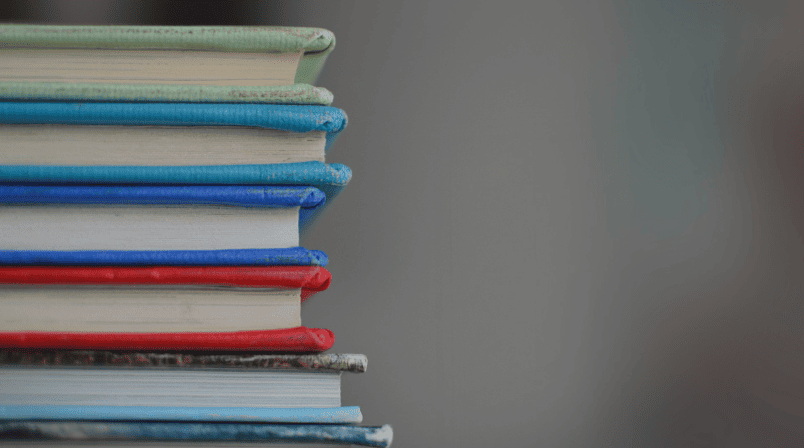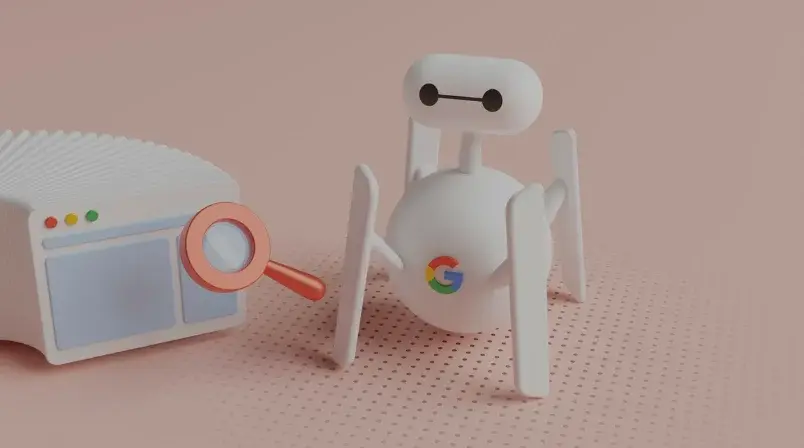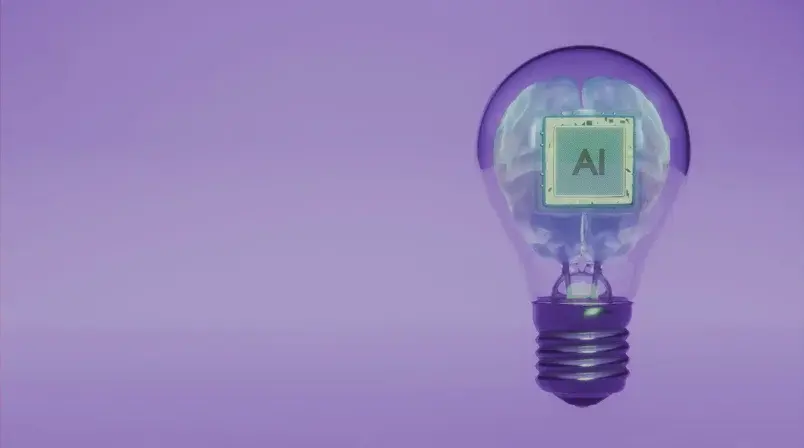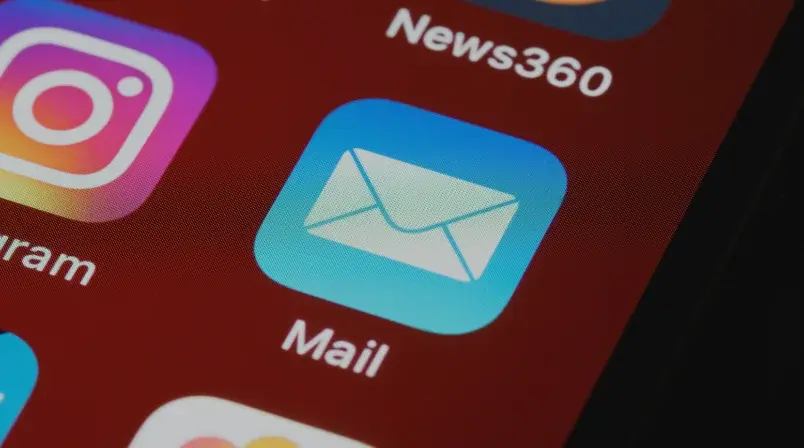Marketing Blog | Cyberclick
In our Marketing Blog, we analyze and share strategies, trends, and news about digital marketing and sales. Subscribe to our newsletter below to stay up to date!
- Digital Marketing
- Social Media & Social Ads
- Online Marketing & Digital Marketing
- Inbound Marketing
- SEO & SEM
- Artificial Intelligence
- Online Sales
- Digital Advertising
- Strategy
- Content Marketing
- Data Science
- Email Marketing
- Video Marketing
- Happy Company
- Branding
- Web Design & UX
- Ecommerce
- Cyberclick
- Social Marketing
- YouTube
- HubSpot
- Native Advertising
- Influencer Marketing
- App Marketing
- Performance Marketing
- Google Analytics
- Machine Learning
- Podcasting
- ROI
- Display
- Marketing Viral
- Remarketing
03 Nov 2025
BY David Tomas
31 Oct 2025
BY David Tomas