If you use YouTube professionally, you need to have an understanding of YouTube analytics. Whether you want to monitor your content or use it as a marketing platform for your brand, it’s important to monitor what’s working and what’s not.
YouTube Analytics contains an incredible amount of information, from your audience demographics to traffic sources and even the keywords users use to find your videos.
All this data will help you improve your content marketing strategy and create better videos. Let's review how to use the YouTube Analytics tool and what metrics you should keep an eye on.
How to Check Your YouTube Analytics
From Your Computer
To get started, log in to your YouTube account and click on your profile icon in the upper right corner. Then select YouTube Studio.
You will be able to see some summary metrics in your channel dashboard. To see more in-depth analytics, go to the menu and select Analytics.
Within Analytics, you will be able to see oganized information across different tabs:
- Overview: Total views, real-time views, average playback duration, estimated revenue, likes, and subscribers.
- Revenue: Estimated revenue, transactions, ad types, and top earning videos.
- Discoverability: Impressions, click-through rate, traffic sources, search terms, and videos that suggest your content.
- Audience: Gender, age, countries, and subtitle languages.
- Interactive content: Clicks on teasers, clicks on displayed cards, main cards, and annotations.
To see even more detailed analytics, individual video metrics, and more, click on Advanced mode in the upper right corner. Here you can also download reports of your choice.
Another very interesting feature of advanced mode is comparisons. You can compare the growth of your channel with the previous year, the performance of the videos during the first 24 hours, or the performance of a particular video against the overall metrics of the channel.
From Mobile
To view YouTube Analytics on a mobile device, you first need to download the YouTube Studio app (it's available for both Android and iOS).
Once it's installed, open it and log in to your account. You will see a series of summary metrics in the main dashboard just like in the desktop version. To see more details, tap See more. Here you will find tabs for further information, just like in the desktop version.
10 Key Metrics for YouTube Analytics
1. Impressions
Impressions are the total number of times your video thumbnails have been shown to viewers on YouTube. It doesn’t include external traffic sources such as videos embedded on websites or shared on social media. Basically, it measures the visibility of your videos.
2. Click-through Rate (CTR)
This is the percentage of people who clicked on a YouTube thumbnail to watch your videos. Only clicks within YouTube are included.
This metric is very important to understand if your thumbnails and the keywords you have selected for your videos are effective. Look for what your videos with higher CTRs have in common to optimize your YouTube SEO and the effectiveness of your channel.
3. Traffic Sources
YouTube traffic sources include both internal sources (search, navigation, playlists, and suggestions) and external sources (search engines, social networks, and websites). This section can help you find out where and how viewers are discovering your videos. It can also help you locate potential collaborators (other channels that are driving traffic to yours or websites that have included your videos).
4. Search Terms
This metric tells you the top search terms that have led to your videos in the YouTube search box, so it's very useful for refining your keyword strategy.
5. Subscribers
The number of people who have subscribed to your YouTube channel over a given period.
If you hover over the number of subscribers, you can see how they compare to your usual growth. If there is a significant change, try to identify what the cause is that led to the sharp increase or decrease.
6. Real-Time Views
This YouTube metric refers to the number of views your videos have received in the last 48 hours, represented in a bar chart with an estimate of views per hour that is updated in real time. It’s particularly useful for monitoring the impact of new video launches.
7. Channel Viewing Time
The total number of hours viewers have watched all the videos on your channel during a given period. If you select a period of 28 days, you can see how this compares to your average viewing time.
8. Average Playback Duration
How long your videos are watched on average. This metric is very important in knowing if your content is getting users' attention after they engage with the title and thumbnail. If you detect problems related to this metric, consider wether or not your content is adapted to your users' expectations.
9. Hours of Activity of Your Viewers on YouTube
A bar chart that shows the hours and days when most of your viewers are on YouTube. It’s very interesting to take into account when planning when to launch new videos.
10. Other Channels Your Audience Watches
YouTube offers demographic segmentation data about your viewers, such as gender, age, or location. But if you want to get a real idea of what they expect from you, we recommend you check out this section to find what type of content they consume to get inspiration for your next videos.
Video Content & Marketing Strategist. Experto en producción audiovisual y estrategias de contenido y análisis en YouTube.
Video Content & Marketing Strategist. Expert in audiovisual production and content and analysis strategies on YouTube.



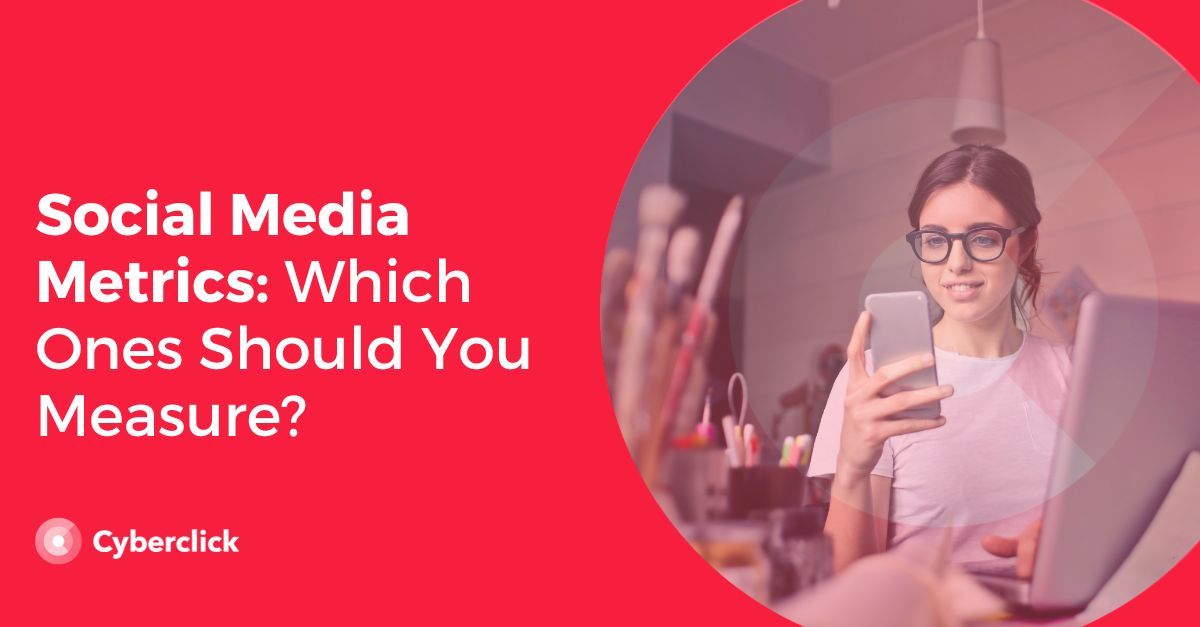
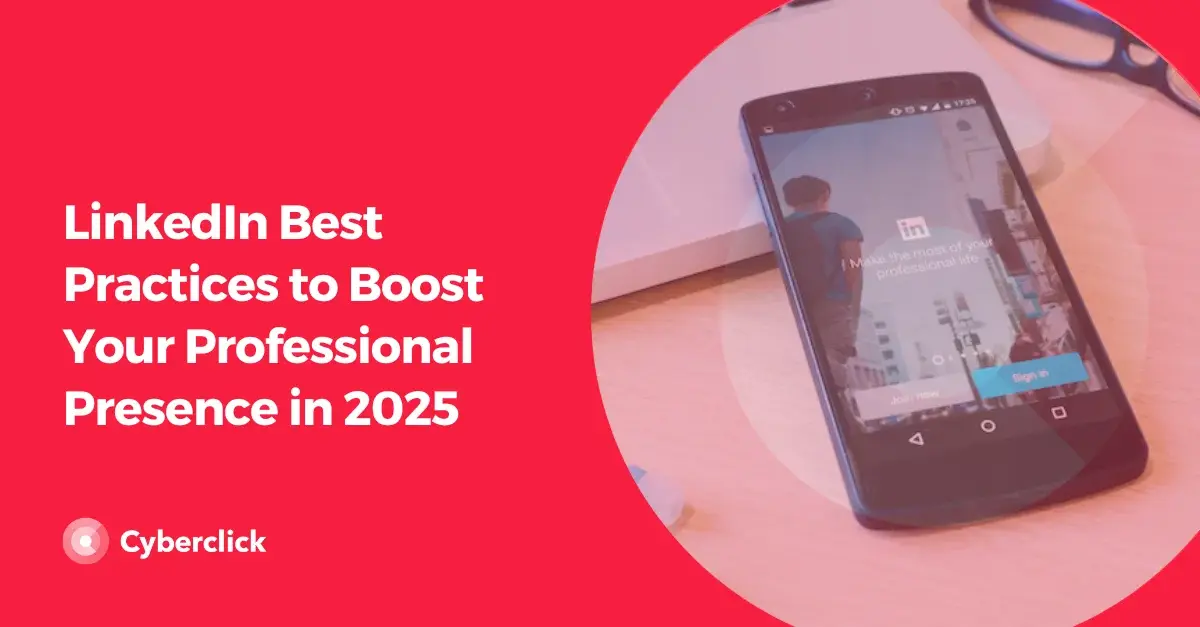
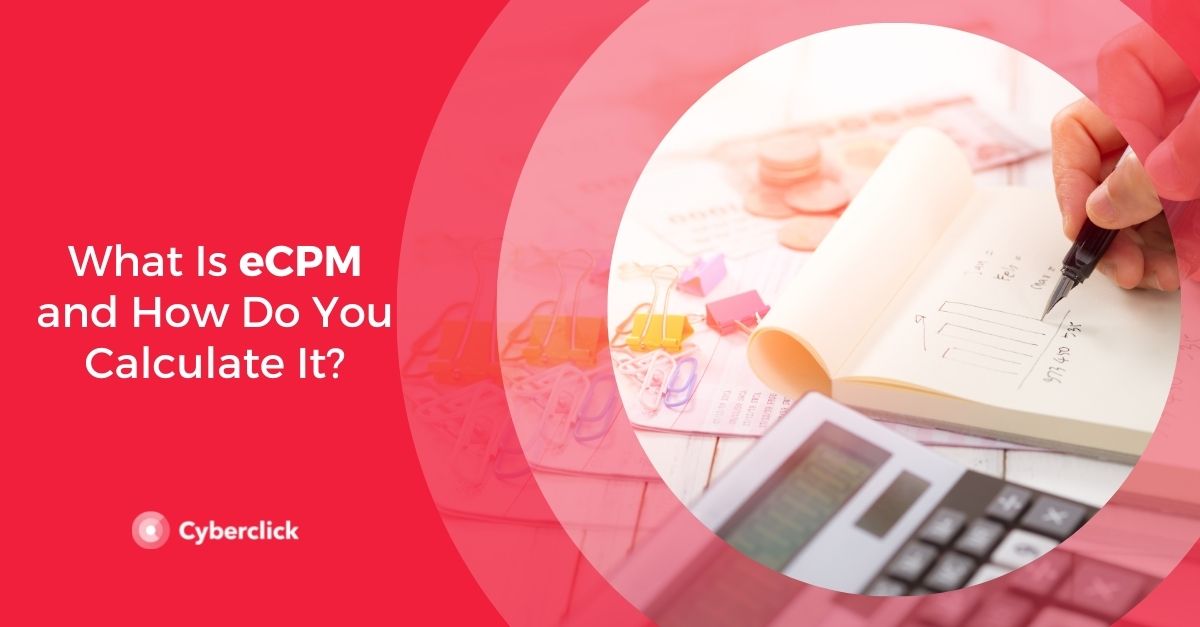
Leave your comment and join the conversation