In recent years, live videos on social media have become a favorite format among users, and Facebook has led this trend. Its streaming platform, Facebook Live, offers brands a very powerful tool to generate engagement and connect with their audience. In this guide we’ll review what it is, how it works, and how it can boost your social media strategy.
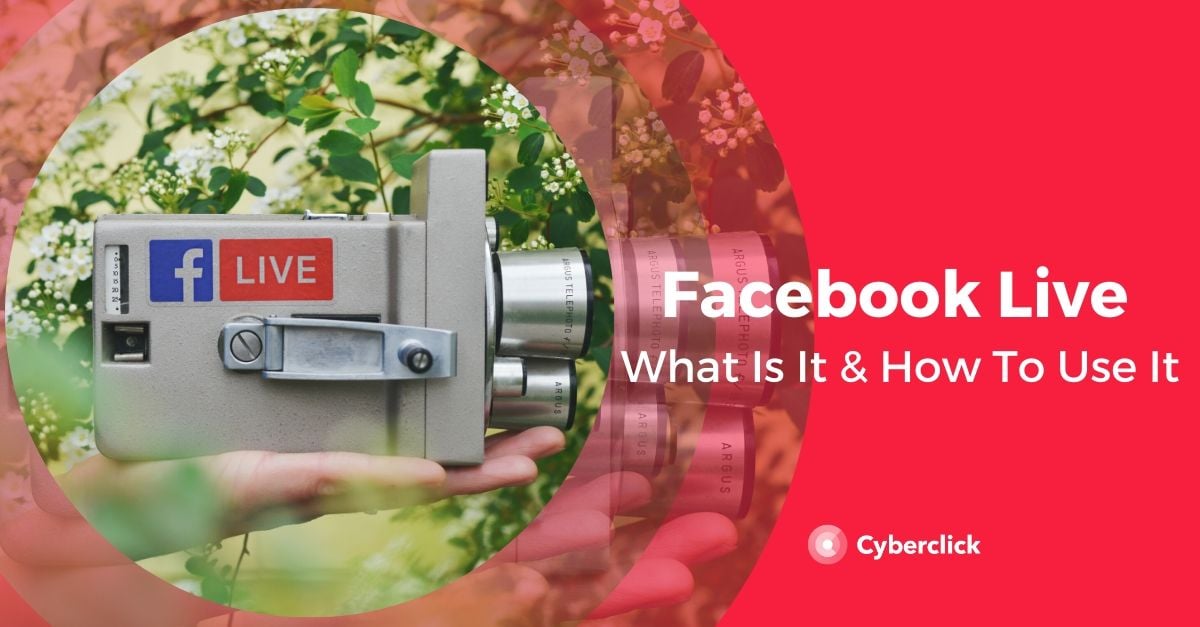
What is Facebook Live?
Facebook Live is a Facebook streaming tool that allows you to broadcast live videos, both through your computer and from mobile phones. The video broadcaster can see who is watching the video.
For brands, Facebook Live is a very useful resource to interact with their audience during key moments and events. Users can communicate with the broadcaster through like buttons, emojis, or comments. Since live broadcasts easily capture users' attention, Facebook "rewards" this type of content by enhancing its reach.
In addition to using Facebook Live for commercial purposes, it is interesting to note that live broadcasts on Facebook can also be used for charitable purposes. Pages that meet Facebook's requirements for non-profit organizations can add a "Donate" button to their live videos to raise funds for charitable causes, whether their own or on the behalf of others.
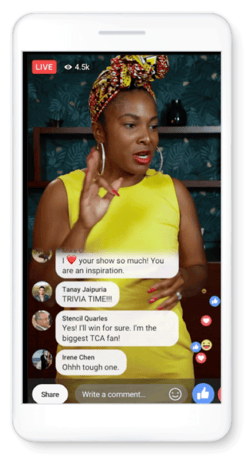
5 Benefits of Using Facebook Live for Marketing
1. It's a cost-effective way to do video marketing
Marketers are aware of the advantages of doing video marketing, but sometimes it is still perceived as a long and expensive process.
Facebook Live takes the pressure off of making perfectly edited and produced videos, as most users expect authenticity first and foremost in live broadcasts. Therefore, there is no need for expensive equipment or hours of editing.
2. It helps you connect with your audience
According to Hubspot, videos on Facebook Live generate three times more engagement than traditional videos. The real-time interaction generates a sense of connection, and makes the broadcast an event that users want to be a part of.
In that sense, it is not surprising that live broadcasts are experiencing a boom during 2020: watching live videos and interacting with people behind the scenes makes users feel part of a community, entertained, and like they are taking part in exclusive content.
3. You can organize events at low cost
Facebook Live is a great tool to "pump up" special occasions, at a much lower cost than a non-virtual event. In particular, many brands have successfully used it for product launches.
The magic of live videos is that the viewer does not know what is going to happen next, making the viewer feel anticipation and excitement. By properly promoting your live videos ahead of time, you can generate awareness which will allow your viewers to connect every time you go live and keep them up to date.
4. It generates traffic to your site
The Facebook algorithm likes live videos, and they also are great at generating engagement. Combined, these two factors make them highly visible and serve as a "magnet" to attract users to your Facebook page and thus develop your online community.
5. Integrated analytics
Facebook's analysis tool, Page Insights, allows you to get detailed information about the performance of your live broadcasts, so you can understand in depth what is happening and make the necessary adjustments to your video marketing strategy.
In particular, I recommend paying attention to these metrics:
- Publishing performance: Track the results of both the publication and the video itself and compare live broadcasts with other types of content.
- Engagement percentage: The percentage of users who performed some action related to your video, such as sharing, clicking, or commenting. You can easily see which videos have managed to generate the most interaction to replicate the keys to their success.
- Viewer retention: Number of views and peak numer of users who watched the video at the same time.
- Clicks: Track the users who have clicked on your video specifically (instead of automatically playing it in their latest news section), the clicks on calls to action, page title, or "See more" links.
- Organic and paid coverage of the broadcast.
- Negative reactions: See how many people have hidden the post, marked it as spam, or stopped following your page.
How to use Facebook Live?
From your mobile phone
With Facebook Live you can make live broadcasts from a page, group, profile or event through the Facebook application (both Android and iOS versions). Just follow these steps:
- Log in to the Page, group or event you want to broadcast from.
- Go to the Publisher and tap the Direct button (at the bottom).
- Edit the video description. In addition to writing an explanation of the topic of your video, you can also tag friends, record a visit to a location, or add feelings or activities.
- Tap Start Live Video - You're on the air! When you want to finish, tap Finish.
With a camera and specialized software (Live Producer)
If you want to give your live videos a more professional look, you can use Live Producer, a new way to make live broadcasts on Facebook with a camera and streaming software (also called "encoder" or "encoding software").
Depending on the type of content you intend to broadcast, one encoder or another will be more appropriate. You can choose from several programs, including open source software. Here is a list of Facebook Live partners, which include many streaming software solutions.
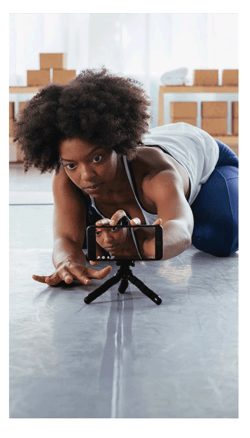
How to schedule a broadcast with Facebook Live
With Live Producer, you can schedule a live broadcast up to a week in advance. This way, you can keep your audience up to date with future broadcasts and increase engagement.
When you schedule a live broadcast on Facebook Live, these two posts are automatically created:
- An alert post, which is published on your Page to let your followers know about your upcoming broadcast. Users who see this notice will be able to click the "Receive Reminder" button to have the Page notify them shortly before the broadcast begins.
- A live broadcast posting. At your scheduled start time, a live broadcast post will automatically be created and another notification will be sent to interested users with a link to the live broadcast.
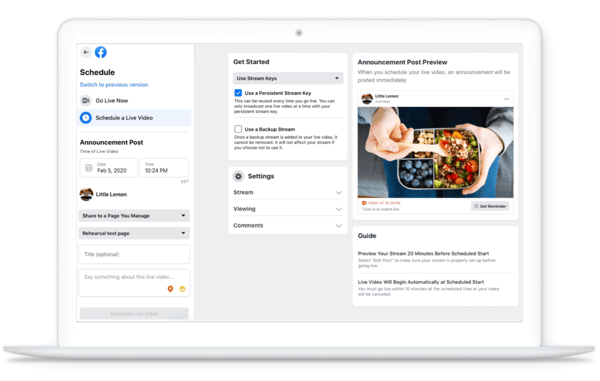
How to moderate comments
Once you've started your live broadcast with Live Producer, you'll see user comments in the left column. You'll also see a drop-down menu with different options for moderating them:
- Frequency limitation: only one comment can be made every 10 seconds.
- Conversation: The chat will only display comments that contain at least 100 characters.
- Follower: Only followers will be able to comment.
- Restricted: Only followers whose accounts are at least two weeks old will be able to comment.
- Protected: Only people who have followed you for at least 15 minutes will be able to leave comments.
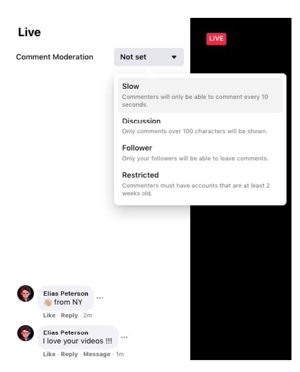
How to invite other people to your streaming
You can add guests to your Live Producer broadcast through platforms such as Be.Live, Stage Ten or easylive.io. You can also make a live broadcast on Facebook with multiple participants through video conferencing software such as Zoom or BlueJeans.
How to edit live videos on Facebook Live?
Once the live broadcast is over, you can allow the video post to stay on your page, group, profile or event. You can also edit it by trimming the beginning and end or by creating a shorter clip.
How to trim a live video:
- Go to Creator Studio, enter the Content Library section and go to the Publishing tab.
- Check the box next to the video you want to trim and select Edit Publication.
- On the right side of the pop-up screen, select Trim.
- Choose the start and end points that interest you and select Save.
Creating a clip from a live video:
- Go to Creator Studio, enter the Content Library section, and go to the Publications tab.
- Check the box next to the video you want to trim and select Edit Publication.
- On the right side of the pop-up screen, select Clips from the video.
- Choose the start and end points and select Add Clip.
- Give the clip a title and click Save. The clip will be stored in the Clips tab of the Content Library section. From there you can publish the clip to your page and add it to playlists.

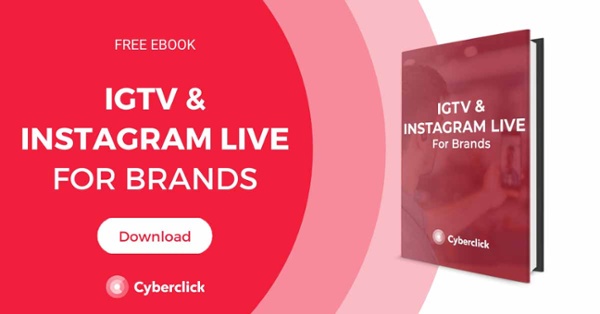

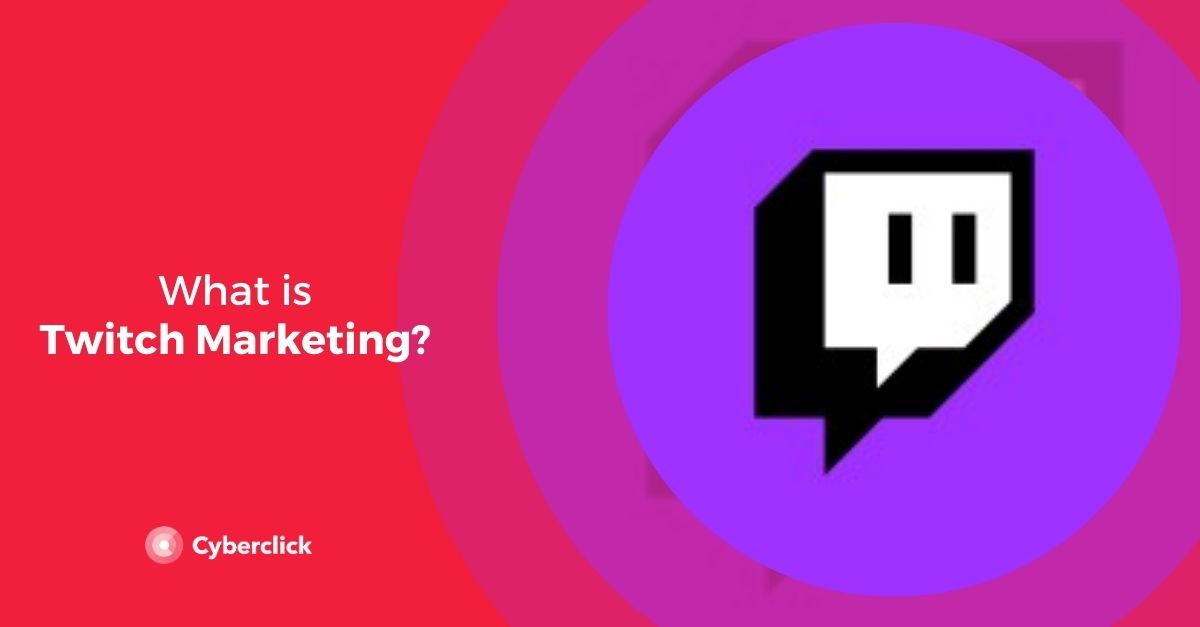
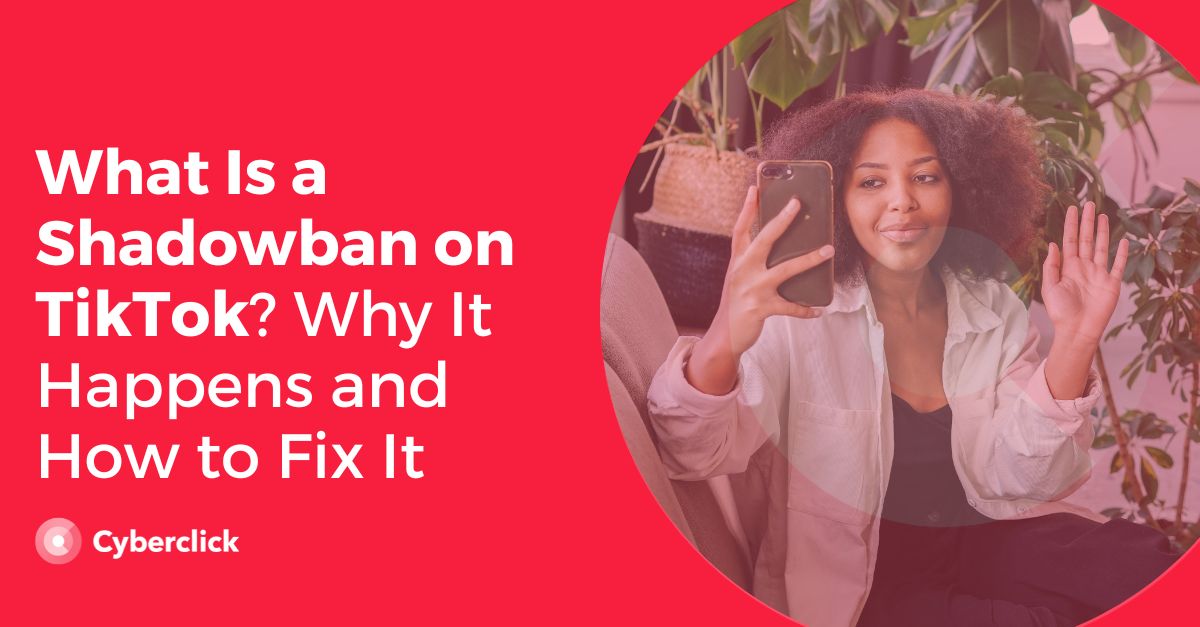
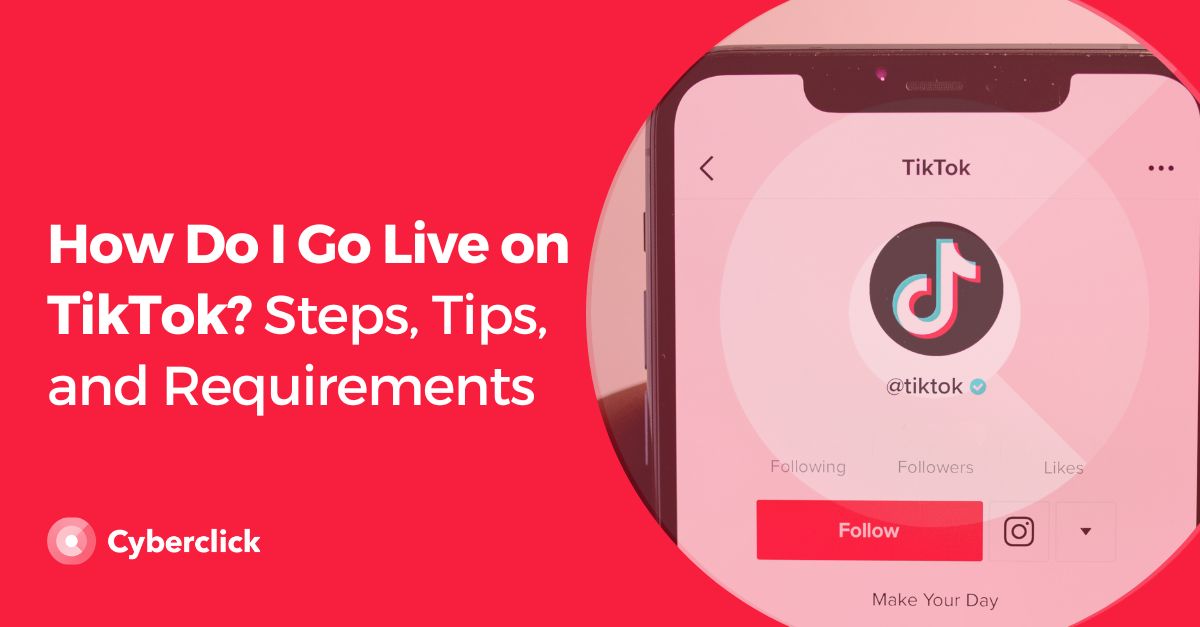
Leave your comment and join the conversation