Whether it's through posts, Stories, Instagram TV, or other features, Instagram has carved out a niche in digital marketers' day-to-day lives.
If you usually work from your computer, you may find it more useful to use Instagram web, but you may not be sure how to do this or if you can do the same things you can from the mobile version.
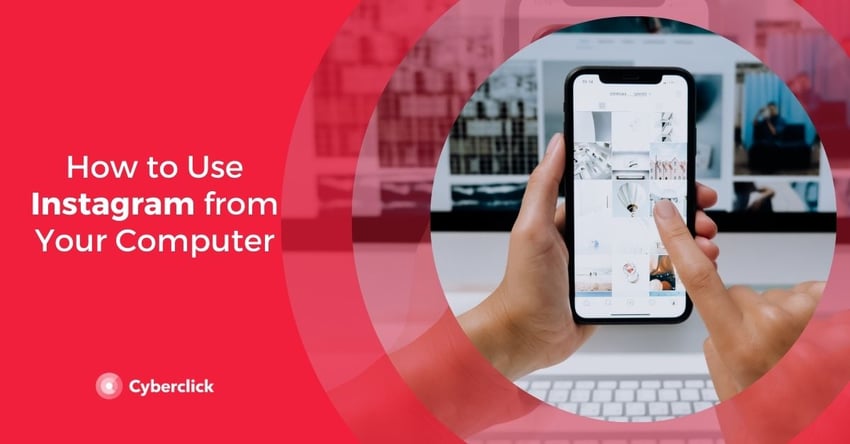
Instagram Web vs App: Similarities and Differences
When Instagram was launched in October 2010, it only had a mobile version. It was a social network that was designed to portray your daily life, apply different filters to photos and upload them, so its creators probably thought it didn't make much sense to create a web version.
This changed in November 2012, when the instagram.com domain was launched allowing people to view feeds from their computers. However, this version had many limitations. You could not use the search bar or view a feed of posts from multiple users.
Gradually, the web version was enhanced with new features, but it has always been secondary to the app. As of now, here's what you can and can't do with Instagram web.
What You Can Do on Instagram Web
-
Sign in with your regular Instagram account and view your news feed, Stories, and notifications.
-
Interact with other users' posts and Stories.
-
Pause videos. This function is only available in the web version. On the mobile version, when you tap on a video, the only thing you can do is activate or stop the sound.
-
Send direct messages.
-
View live broadcasts. For a long time, this feature was exclusive to the mobile version. But Instagram has since made it available to web users who want to watch live streams from their computers. In fact, many users prefer this option, since the videos can be viewed at a larger size and the comments are on the side of the video, instead of superimposed.
-
If you need to disconnect or temporarily deactivate your account without deleting it, this can be done from the web version. You can temporarily deactivate your account but automatically reactivate it when you log in again.
-
Post videos from 1 to 60 minutes long on Instagram TV. The first minute of the video can post to your feed automatically.
What Not to Do on Instagram Web
-
Post photos and videos (up to 1 minute long) directly to your feed or stories. If you are marketing on Instagram, you can manage this network directly from your computer. But upload posts is only possible on the mobile version.
-
Using Instagram Shopping. Instagram web does not support Shopping, so images with tagged products appear without these tags.
Without the option to post photos and videos, it seems that marketers have no choice but to resort to the mobile version to upload content. However, there is a shortcut to be able to use Instagram web with all the functions.
How to Use Instagram from Your Computer
Login and Navigate
If you simply want to view a public Instagram profile in your browser, just enter the URL of that profile.
In order to use the other features of your account, first log in by enter your username and password at www.instagram.com.
Once you do, you'll see the Instagram feed you already know, but in an expanded version. The information is displayed in two columns with a toolbar at the top.
The main column on the left is where the posts in your feed are displayed. You can scroll through to see what's new, click to see multiple photos in a gallery, watch videos, like a post, or add your comments. Basically, you can see everything you could on the mobile app.
You can use the Explore button to browse the most popular posts of the moment or the heart icon to see your notifications.
In the right column you will find the Stories section. If you click on a user's profile, you can see their Story. Instagram plays the next Story automatically, but you can also click on the right side of a Story to switch to the next one. This function is very similar to the app version.
To watch an Instagram Live video, just click on the "Live" tag next to the story in question.
Send Direct Messages
As we mentioned before, Instagram web also allows you to use direct messages, although with some limitations.
- What you can do: create new groups, send stickers, and share photos from your computer.
- What you can't do: send ephemeral messages or GIFs.
To use direct messages from Instagram web, follow these steps.
- Open Instagram web in your browser and click on the direct message button.
- You will see an interface with two panels. You can click on a conversation to start sending messages there or click on the New Message button to create a thread or a group from scratch.
- In the pop-up window that appears, type the name of the account or person you want to send a message to. If you want to create a group, select several users. Then click "Next" to start the conversation.
- You can also click on the direct message icon from any post to send it to a conversation (just like in the mobile app).
Publish Videos on Instagram TV
If you have incorporated Instagram TV into your marketing strategy, you should know that you can post your IGTV videos directly from the web version.
This feature allows you to upload much longer videos that are up to 60 minutes in length. The option to upload them directly from Instagram web means you can avoid having to send large files to cell phones. Let's take a look at how to do it step by step.
- Log on to www.instagram.com
- Click on the Instagram TV option.
- Click on the "upload" button.
- Click the "+" icon and choose the video you want to upload from your computer. You can also drag and drop the file.
- Add a good title and description for your video. Remember that you can share a preview of the video on your Instagram feed and profile, or on your brand's Facebook page.
- Click on "Publish" and you're done!
TIP for Posting Photos and Stories on Instagram Web
Finally, let's take a look at a trick that allows you to use Instagram web with all the features of the mobile app, including posting photos and videos.
It's actually simple! It's a matter of "convincing" Instagram that you are actually browsing from a cell phone. To do this, you have to change what is known as the "user agent" of your browser. It sounds complicated, but it really only takes a few clicks. This option is available in all major browsers, including Chrome, Firefox, Edge, and Safari. For detailed instructions, search "change user agent" + the name of the browser you are using.
Once you have changed the user agent, the tab you are in (in this case, Instagram) will change to the mobile layout. If this does not happen, refresh the page to see the changes.
If you prefer a more permanent solution to avoid continually updating the user agent, another option is to install the Vivaldi browser which has a version called "Web Panels" that allows you to display the mobile version of a site from the web.
In either case, you will be able to open the mobile version of Instagram in your web browser, so you have access to the option to publish photos and videos. Just click on the "+" icon at the bottom. A window will open to choose photos and videos from your computer. You can then edit them with the same options as in the mobile version, write captions, add locations and tag users.
If you want to publish a Story, click on the camera icon at the top left of the screen. Choose your photo and customize it, but note that you will not be able to add augmented reality effects. When you're done, click on "Add to my story" and you're done! You now have everything you need to use Instagram or market on Instagram from your computer!
Responsable de la estrategia de contenidos y visibilidad en Cyberclick, con enfoque Allbound y especialización en posicionamiento SEO, GEO y automatización con IA. Gestión avanzada del CRM con HubSpot: base de datos, workflows, lead nurturing, scoring y reporting. Experiencia en marketing digital, comunicación corporativa y periodismo, uniendo estrategia, creatividad y tecnología para captar y convertir leads cualificados.
Responsible for content and brand visibility strategy at Cyberclick, with an Allbound approach and specialization in SEO, GEO (Generative Engine Optimization), and AI-powered automation. Advanced HubSpot CRM management: database segmentation, workflows, lead nurturing, scoring, and reporting. Background in digital marketing, corporate communications, and journalism—combining strategy, creativity, and technology to attract and convert qualified leads.

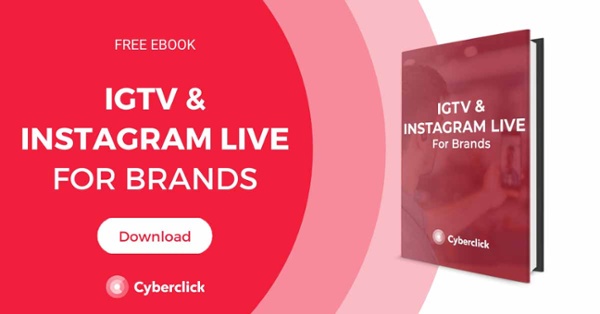

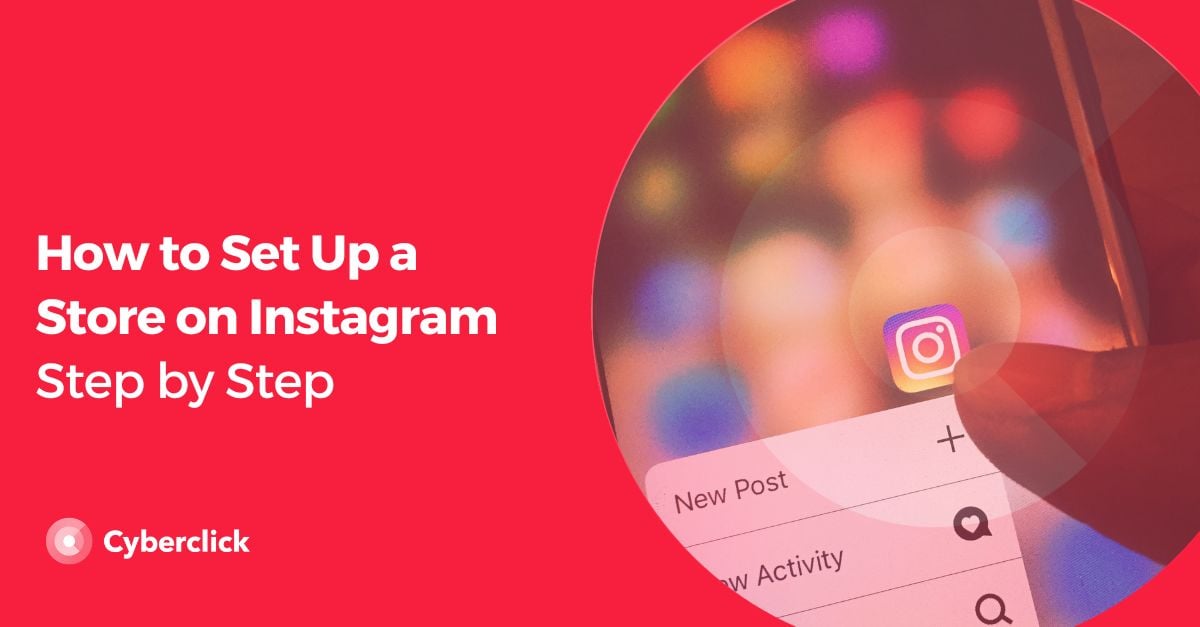
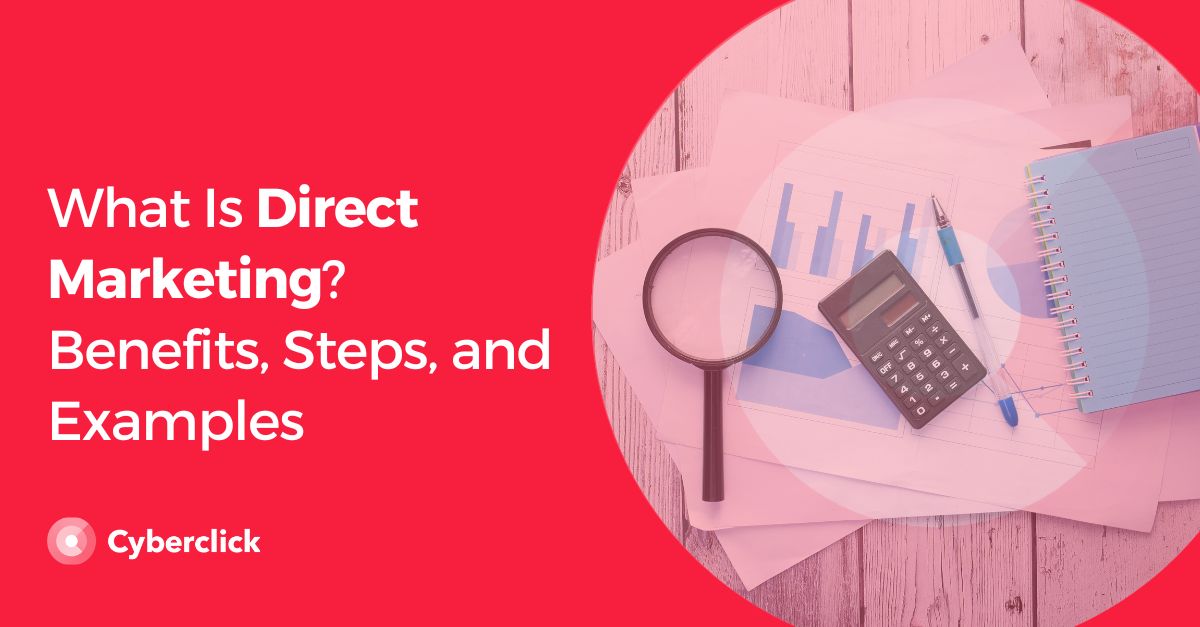
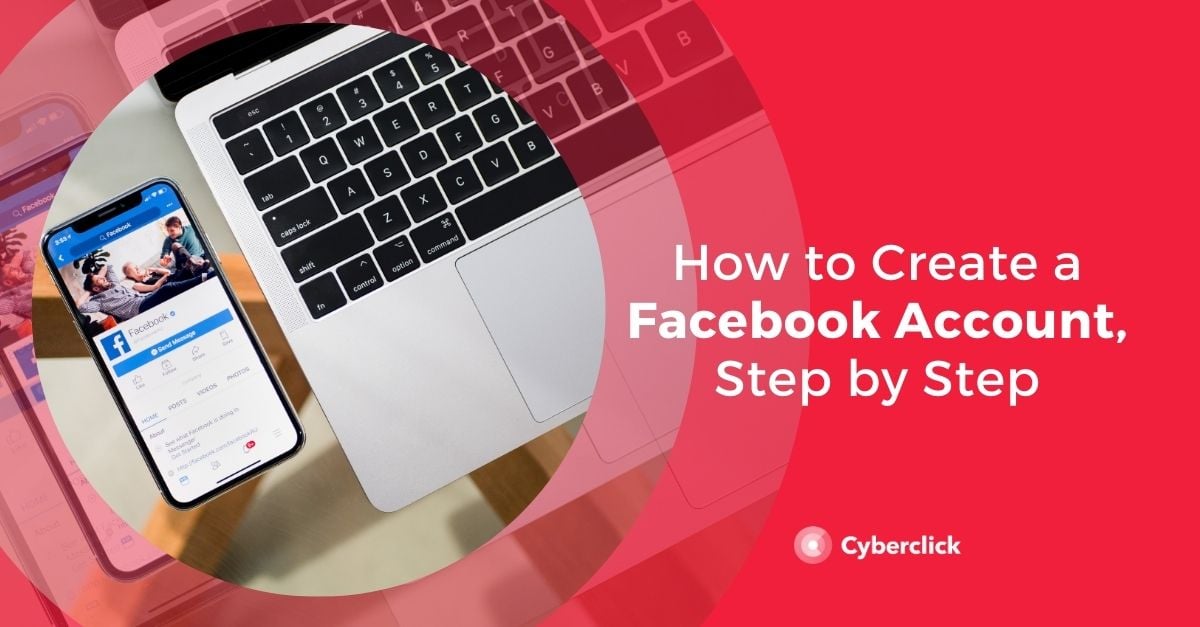
Leave your comment and join the conversation