If you have an online store set up with Google, Google Ads offers many ways for you to reach your customers. Thanks to its Merchant Center tool, Google provides paid and organic advertising options to make sure you show the right products to your customers.
Read on to find out what Google Merchant Center is, how to get the most out of Google Ads Shopping campaigns, and how to start using this tool today.
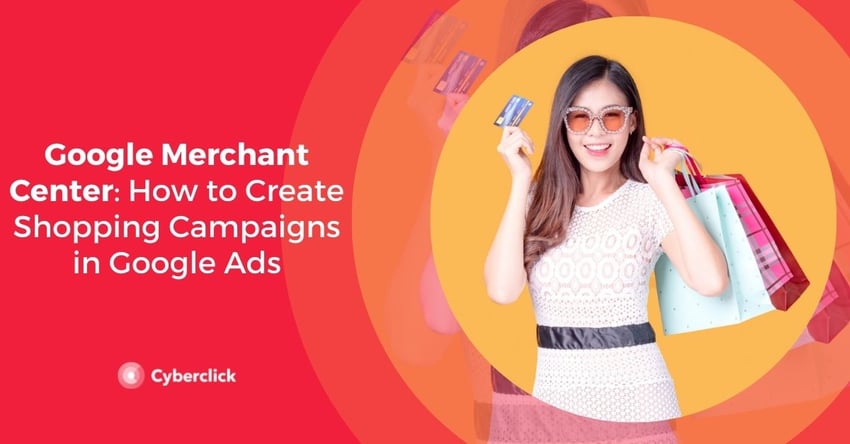
What Is Google Merchant Center?
Google Merchant Center is a tool that allows millions of users to discover and buy your products. With it, you can upload information about your products and your online store to Google to make them visible to buyers.
Google Merchant Center offers many useful features to advertisers, such as:
-
Up-to-date product information for your customers
-
Rich Media Ads through Google Shopping, with the ability to show information like product images and prices
-
Comprehensive reports on your ecommerce performance
-
The ability to sell products in different markets. Google Shopping ads are available in more than 90 countries. With Google Merchant Center, you can create multi-country feeds to show your products to users around the world.
- Personalized recommendations to improve your results. On the Merchant Center Opportunities page, you can see ideas for improving your product data for your campaigns.
What Are Shopping Campaigns in Google Ads?
Google Ads shopping campaigns are specially designed for retailers. If you have a store, you can use these campaigns to promote your local and online inventory, increase traffic to your website or physical store and get more customers.
To use shopping ads, you must submit your product data through Google Merchant Center and create a Google Ads campaign.
Shopping ads have a different format than standard Google Ads, as they are more visual and include the photo, title, and price of the product as well as the name of the online store.
How Google Shopping Ads Work
Google shopping ads work a little differently than classic text ads since product data determines how and when your ads are displayed rather than keywords. These ads are managed through Shopping campaigns, specially designed to easily promote your Google Merchant Center product inventory in Google Ads.
Like other Google Ads formats, shopping ads participate in auctions and are charged on a cost-per-click (CPC) model. You only pay when a user clicks on an ad.
There are two different types of Shopping ads to promote your store:
- Product Ads: Google creates these automatically from the product data you have submitted to Google Merchant Center. They include the product image, title, and price, as well as the name of the company or store.
- Local Inventory Ads: These ads allow you to show your products and store data to nearby potential customers searching on Google. Google does this by combining product and inventory data in your Merchant Center account.
Shopping Ad Locations
Advertisements can appear in different locations:
- In Google Search, next to search results and Google Images, but separate from text ads. Note that text ads and Shopping ads may appear in the same search, as Google's intention is for users to see all products that match their search.
- The Shopping tab of Google search.
- Google's Display Network, which includes YouTube, Gmail, and Google Discover.
- Google search partner websites, as long as you have set up the campaign to include these placements.
Advantages of Google Shopping Ads
-
Better sales opportunities: directly present information about your products to help potential customers make informed decisions. When customers are better informed, they are more likely to end up buying from your site.
-
Increased visibility: when a user searches on Google, several of your Shopping ads may be displayed, or even a combination of a text ad and a Shopping ad simultaneously. This multiplies the chances of generating conversions.
-
Easy management: Shopping ads are based directly on the information you have provided about your products. You can update your product inventory directly in Google Ads and even create product groups for the items you want to bid on.
-
More information about your campaigns: you can view your ad performance at the level of detail you prefer, as well as use comparative data to see how your products are performing against your competitors. Two especially helpful components are the Impression Share Data and Bid Simulator tools.
How to Use Google Merchant Center
How to Create A Google Merchant Center Account
To start using this tool, go to Merchant Center and sign in with your Google account. Then add the following information:
-
Details about your business.
-
Where customers can process purchases (on your website, on Google, or in your local store). You can choose more than one option to begin and adjust as as you prefer.
-
The third-party platforms you use.
-
Your email preferences.
How to Link Your Merchant Center Account With Google Ads
In order to use Shopping ads, you need to link your Google Ads and Merchant Center accounts. Just follow these steps:
-
In your Merchant Center account, click the Settings icon and select Linked Accounts.
-
Select Google Ads.
-
In your Google Ads account, find the Google Ads Customer ID for the account you want to link. You can see it at the top of any page in your Google Ads account, next to your email.
-
Under Actions, click Link.
How to Start a Shopping Ad Campaign in 10 Steps
Here's how to create your first Shopping campaign with Google Ads:
-
Log in to your Google Ads account.
-
Click Campaigns in the left menu.
-
Click the + button, then click New Campaign.
-
Under Campaign type, select Shopping and click Next.
-
Select your advertising preferences:
-
Campaign Name
-
Merchant: the Merchant Center account that contains the products you want to advertise.
-
Country where you will sell your products.
-
Inventory filter: just modify it if you want to limit the number of products used in your campaign.
-
Type of bidding you want to use.
-
Daily budget.
-
Campaign priority: you only have to modify this if you advertise the same product in the same country in several campaigns.
-
If you only want your campaign to appear in selected networks, uncheck the ones you want to exclude.
-
Devices on which the campaign will be displayed.
-
Specific geographic locations.
-
Local inventory ads: you only have to modify this if you want your campaign to include products sold in local stores. In order to enable this option, you need to send local product data to Merchant Center.
-
-
Click Save and continue.
-
Select the type of ad group you want to create: Shopping product ad (to create individual ads) or Shopping catalog ad (ads showing several related products).
-
Enter the name of your first ad group and the corresponding bid.
-
Click Save.
-
Finally, you will be redirected to the product groups page, where you will find a group with all of the products in the campaign. Note that you can also create more product groups to set more specific bids.
Digital Marketing Strategist en Cyberclick. Licenciada en Publicidad y Relaciones Públicas (URV), con un postgrado en Marketing y Comunicación Online (UAB). Especializada en Google Ads, Social Ads y analítica web.
Digital Marketing Strategist at Cyberclick. Degree in Advertising and Public Relations (URV), with a postgraduate degree in Marketing and Online Communication (UAB). Specialized in Google Ads, Social Ads and web analytics.



.jpg)
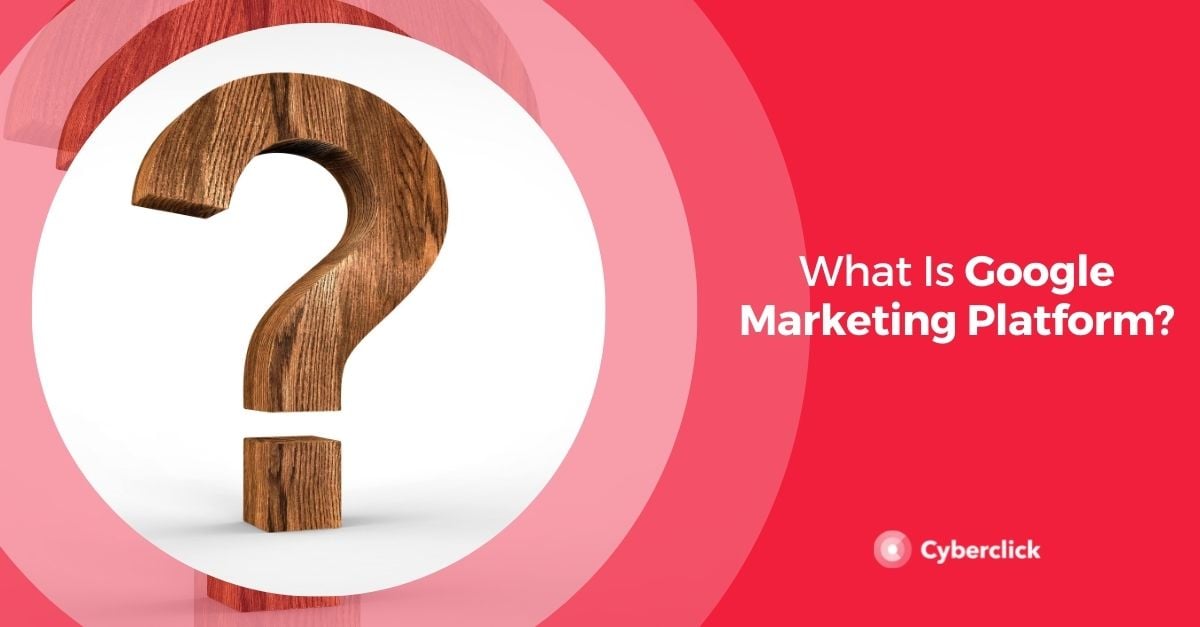
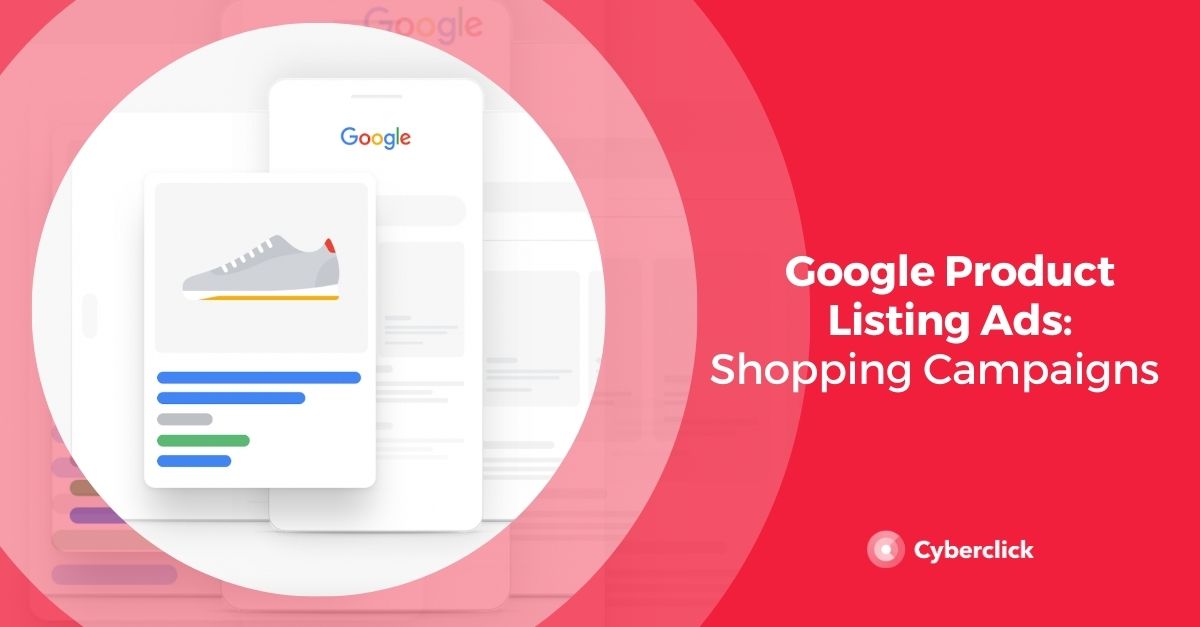
Leave your comment and join the conversation